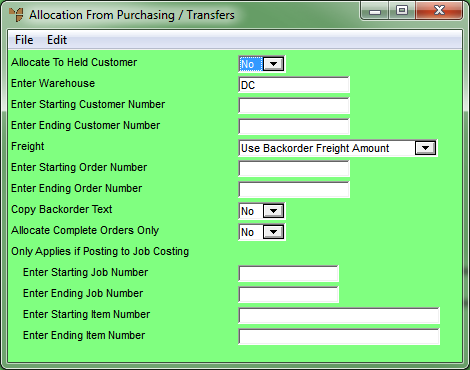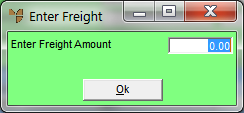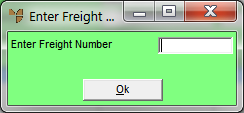Technical Tip
- Pre-allocations to enPOS orders are automatically posted when the goods are received, so you don't need to run this program for enPOS orders.
- Pre-allocations to MJC jobs are also automatically posted when the goods are received as long as the AUTOMATICALLY POST TO JOBS option is toggled on. If the AUTOMATICALLY POST TO JOBS option is not toggled on, you need to run this program using the procedures below. For more information, refer to "Goods Received - Edit - Automatically Post to Jobs" and "Import Costing - Edit - Automatically Post to Jobs".